- Iphoto Download For Windows
- Iphoto For Macbook Air Free Download Version
- Apple Iphoto Download
- Iphoto For Macbook Air Free Download 64-bit
If your iPhone photos not showing up in iPhoto/Photos on Mac? Read this post to learn some quick solutions to fix the problem.
- Metadata Export For Iphoto free download, and many more programs. MacBook Air M1 hands-on. Apple Mac M1 lineup. Amazon online pharmacy. Thanksgiving Zoom calls. Showing 1,621-1,624 of 1,624.
- MacBook (Late 2008 Aluminum, or Early 2009 or newer) MacBook Pro (Mid/Late 2007 or newer) MacBook Air (Late 2008 or newer) Mac mini (Early 2009 or newer) Mac Pro (Early 2008 or newer) Xserve.
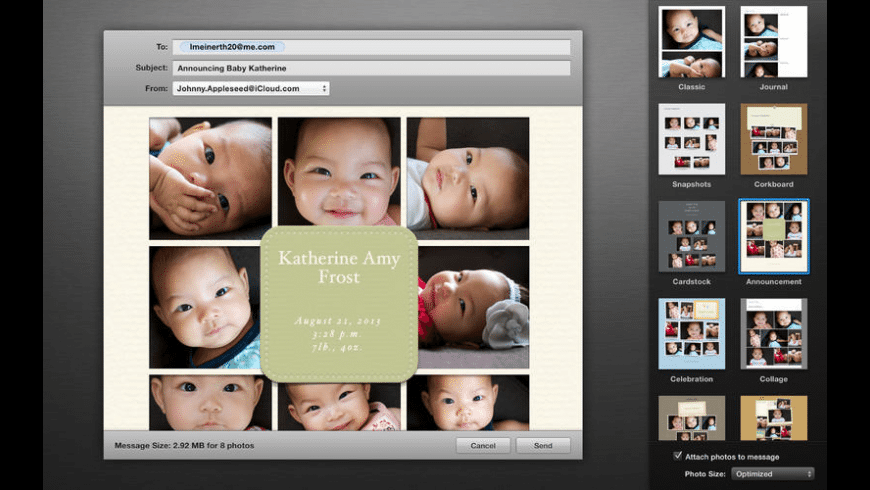
iPhone Photos Tips
Plug one end of a USB cable into your camera and the other end into your MacBook's USB port, and prepare your camera to download images. Your MacBook will probably launch iPhoto automatically when your camera is detected, but you can always launch iPhoto manually by clicking its icon in the Dock (or or double-clicking it in.
Iphoto Download For Windows
Free download AnyTrans on Mac to get iPhone photos show up, then import the photos you want to your computer. Try this alternative for iPhoto/Photos app!
Camera roll is about 4.4GB, and I want to save my pictures to the MacBook Pro. I connect my iPhone to MacBook Pro and iPhoto shows iPhone 8 plus yet displays the loading message. iPhone photos not showing up on Mac. I have just updated my iPhone to iOS 14, is that the problem?
iPhoto or the upgraded Photos app on Yosemite and later is the default app on Mac to transfer photos from iPhone to Mac. However, some users have met the same problem as the above user asked – photos on iPhone will not show up on Mac in iPhoto/Photos when connected with the iPhone. So you can't import photos from iPhone to Mac. This may happen to users who have just updated to the latest iOS 14.

But don't worry, in this guide, we will show you some easy tips to fix iPhone photos not showing up on Mac issue. Also, there is an efficient way to import photos from iPhone to Mac without iPhone or Photos.
Fixes to iPhone Photos Not Showing up in iPhoto or Photos on Mac
Here we collect some common quick solutions that once worked for some users to fix the iPhone photos not showing up on Mac in iPhoto or Photos.
- Update your Mac and your iPhone system to the latest version. If possible update iPhoto to Photos (for Mac OS X Yosemite and later).
- Unplug your iPhone, and quit iPhoto/Photos as well as iTunes. Then plug the iPhone back and restart iPhoto/Photos.
- Try to move iPhone photos to your Mac more easily and quickly without iPhoto. AnyTrans is one of the best tools to import photos from iPhone to Mac.
- Turn off your Mac and restart again, also restart your iPhone.
- Unlock your iPhone, and when you plug in with it a pop-up will show on your iPhone and ask whether to Trust or Don't Trust this computer. Tap on Trust.
- If you use any other photo storage device on your Mac like DropBox, which can be conflicting with iPhoto. You should close DropBox or just remove it.
- Enabled iCloud Photo Library. For iPhone/iPad: Go to Setting on devices > Tap on[Your Name] > Click iCloud > Click Photos under Manage Storage > Toggle on iCloud Photos. For Mac: Go to System Preferences > Click iCloud > Click Options by the side of Photos > Check iCloud Photos.
- Reset iPhone Location & Privacy. Disconnect your iPhone from your Mac. Go to Settings > General > Reset > Reset Location & Privacy > Reconnect to your Mac and select Trust when your iPhone asks > Import iPhone photos to Mac.
- Use the Photos repair tool: Make sure that you backed up your main Photos library > Quit Photos > Press and hold the Option and Command keys as you open Photos again.
You will see the Repair Library dialog appears > Click Repair, and then enter an administrator password to begin running the Photos repair tool.
A Better Solution: How to Upload iPhone Photos without iPhoto/Photos
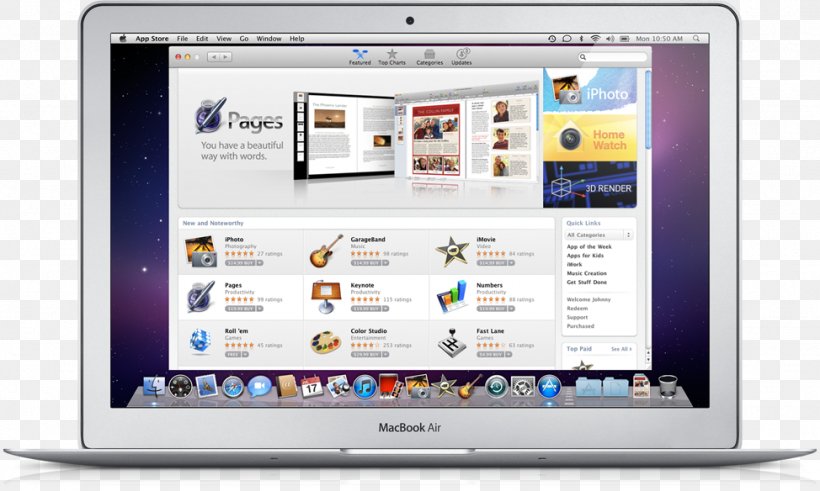
When you're facing iPhone photos not showing up on Mac, iPhoto won't open, or iPhoto not working at all, how can you sync or edit iPhone photos on Mac? Another way is trying a Photos/iPhoto alternative tool – AnyTrans. With AnyTrans, transferring iPhone photos to Mac/PC computer will become much easier and quicker with the related features as below:
AnyTrans – iPhone Photo Transfer
- Transfer all types of photos and albums to Mac as well as Windows.
- Convert incompatible iPhone photos automatically.
- Guarantee you no harm to picture quality.
- Also, help you transfer photos from iPhone to new iPhone directly.
Free Download100% Clean & Safe
Free Download100% Clean & Safe
To fix iPhone photos not importing to Mac or not all photos importing from iPhone to Mac:
Step 1: Free Download AnyTrans on your Mac > Open AnyTrans > Connect your iPhone to the computer using a digital cable > Choose 'Device Manager' mode > Click on 'Photos' option.
Open AnyTrans and Choose Photos
Step 2: Select the photos you want to see on your computer > Click 'To Mac' button at the top-right corner to start the process. After it completes, the selected photos will be successfully exported from iPhone now.
Other iPhone Photos Related FAQs
You may have some other iPhone photos related questions and we've prepared some guides to give you answers.
Question 1. Where are photos stored on mac and how to view my photos on Mac?

iPhone Photos Tips
Plug one end of a USB cable into your camera and the other end into your MacBook's USB port, and prepare your camera to download images. Your MacBook will probably launch iPhoto automatically when your camera is detected, but you can always launch iPhoto manually by clicking its icon in the Dock (or or double-clicking it in.
Iphoto Download For Windows
Free download AnyTrans on Mac to get iPhone photos show up, then import the photos you want to your computer. Try this alternative for iPhoto/Photos app!
Camera roll is about 4.4GB, and I want to save my pictures to the MacBook Pro. I connect my iPhone to MacBook Pro and iPhoto shows iPhone 8 plus yet displays the loading message. iPhone photos not showing up on Mac. I have just updated my iPhone to iOS 14, is that the problem?
iPhoto or the upgraded Photos app on Yosemite and later is the default app on Mac to transfer photos from iPhone to Mac. However, some users have met the same problem as the above user asked – photos on iPhone will not show up on Mac in iPhoto/Photos when connected with the iPhone. So you can't import photos from iPhone to Mac. This may happen to users who have just updated to the latest iOS 14.
But don't worry, in this guide, we will show you some easy tips to fix iPhone photos not showing up on Mac issue. Also, there is an efficient way to import photos from iPhone to Mac without iPhone or Photos.
Fixes to iPhone Photos Not Showing up in iPhoto or Photos on Mac
Here we collect some common quick solutions that once worked for some users to fix the iPhone photos not showing up on Mac in iPhoto or Photos.
- Update your Mac and your iPhone system to the latest version. If possible update iPhoto to Photos (for Mac OS X Yosemite and later).
- Unplug your iPhone, and quit iPhoto/Photos as well as iTunes. Then plug the iPhone back and restart iPhoto/Photos.
- Try to move iPhone photos to your Mac more easily and quickly without iPhoto. AnyTrans is one of the best tools to import photos from iPhone to Mac.
- Turn off your Mac and restart again, also restart your iPhone.
- Unlock your iPhone, and when you plug in with it a pop-up will show on your iPhone and ask whether to Trust or Don't Trust this computer. Tap on Trust.
- If you use any other photo storage device on your Mac like DropBox, which can be conflicting with iPhoto. You should close DropBox or just remove it.
- Enabled iCloud Photo Library. For iPhone/iPad: Go to Setting on devices > Tap on[Your Name] > Click iCloud > Click Photos under Manage Storage > Toggle on iCloud Photos. For Mac: Go to System Preferences > Click iCloud > Click Options by the side of Photos > Check iCloud Photos.
- Reset iPhone Location & Privacy. Disconnect your iPhone from your Mac. Go to Settings > General > Reset > Reset Location & Privacy > Reconnect to your Mac and select Trust when your iPhone asks > Import iPhone photos to Mac.
- Use the Photos repair tool: Make sure that you backed up your main Photos library > Quit Photos > Press and hold the Option and Command keys as you open Photos again.
You will see the Repair Library dialog appears > Click Repair, and then enter an administrator password to begin running the Photos repair tool.
A Better Solution: How to Upload iPhone Photos without iPhoto/Photos
When you're facing iPhone photos not showing up on Mac, iPhoto won't open, or iPhoto not working at all, how can you sync or edit iPhone photos on Mac? Another way is trying a Photos/iPhoto alternative tool – AnyTrans. With AnyTrans, transferring iPhone photos to Mac/PC computer will become much easier and quicker with the related features as below:
AnyTrans – iPhone Photo Transfer
- Transfer all types of photos and albums to Mac as well as Windows.
- Convert incompatible iPhone photos automatically.
- Guarantee you no harm to picture quality.
- Also, help you transfer photos from iPhone to new iPhone directly.
Free Download100% Clean & Safe
Free Download100% Clean & Safe
To fix iPhone photos not importing to Mac or not all photos importing from iPhone to Mac:
Step 1: Free Download AnyTrans on your Mac > Open AnyTrans > Connect your iPhone to the computer using a digital cable > Choose 'Device Manager' mode > Click on 'Photos' option.
Open AnyTrans and Choose Photos
Step 2: Select the photos you want to see on your computer > Click 'To Mac' button at the top-right corner to start the process. After it completes, the selected photos will be successfully exported from iPhone now.
Other iPhone Photos Related FAQs
You may have some other iPhone photos related questions and we've prepared some guides to give you answers.
Question 1. Where are photos stored on mac and how to view my photos on Mac?
After you import your iPhone photos to Mac with the Photos app, you can view them in Photos app directly or view photos on Mac in the Photos library folder.
On your Mac, Go to Finder > Choose Pictures > Right Click Photo Library > Choose Show Package Contents > In a folder named Masters, you will find photos in different folders.
Whare arr Photos Stored on Mac
Question 2. How can I import photos from iPhone to Mac in more ways?
To transfer photos from iPhone to Mac, besides using Photos or iPhoto, you can also try AirDrop, Image Capture, iCloud, etc. Read this guide to learn 6 ways to import photos from iPhone to Mac >
Question 3. What to do when the iPhone not showing up on PC?
If you are using a Windows PC and your iPhone won't show up, here some fixes you can try. To get more info you can refer to How to Fix iPhone Not Showing up on PC , or you can try the following quick fixes:
- Restart your iPhone and your Windows PC.
- Make sure the iPhone is NOT locked and it is showing the home screen when you plug it in.
- Try a different USB port if you have one.
- Try enabling Windows AutoPlay.
Bonus Tip: How to Convert HEIC Photos
Iphoto For Macbook Air Free Download Version
After the release of iOS 11, all Apple devices would use HEIC photos by default. This new file format is intended to save your iOS device storage space, but it is not yet widely compatible.
As a result, sometimes users would have trouble opening HEIC files. Here we recommend a free tool – iMobie HEIC Converter, to help you convert HEIC files to any formats you want, such as JPG, JPEG, PNG, etc.
Don't miss: How to Change a HEIC File to JPEG on Mac/PC >
The Bottom Line
If photos from iPhone not showing up on mac in iPhoto or Photos app, or iPhoto not working, then you can try AnyTrans to import iPhone photos to Mac. It enables you to view and upload all iPhone photos when you connect the computer. And Windows PC/Mac, newly iPhone 12 and iOS 14 are supported. If you have any problems with this guide, feel free to leave your comment below or contact our support team via email.
Free Download * 100% Clean & Safe
Apple Iphoto Download
More Related Articles
Iphoto For Macbook Air Free Download 64-bit
Product-related questions? Contact Our Support Team to Get Quick Solution >
